
Часто получаю вопросы, имеющие отношение к занятому пространству на жестком диске: пользователи интересуются, чем занято место на жестком диске, что можно удалить, чтобы очистить диск, почему свободное пространство все время уменьшается.
В этой статье — краткий обзор бесплатных программ для анализа жесткого диска (а точнее, места на нем), позволяющих в наглядном виде получить информацию о том, какие папки и файлы занимают лишние гигабайты, разобраться с тем, где, что и в каких объемах хранится на вашем диске и исходя из этой информации, очистить его. Во всех программах заявлена поддержка Windows 8.1 и 7, а сам я их проверял в Windows 10 — работают без нареканий. Также вам могут быть полезными материалы: Лучшие программы для очистки компьютера от ненужных файлов, Как найти и удалить дубликаты файлов в Windows.
WinDirStat — одна из двух бесплатных программ в этом обзоре, имеющая интерфейс на русском языке, что может быть актуальным для нашего пользователя.
После запуска WinDirStat, программа автоматически запускает анализ либо всех локальных дисков, либо, по вашему желанию, сканирует занятое место на выбранных дисках. Также можно проанализировать, чем занята конкретная папка на компьютере.

В результате в окне программы выводится древовидная структура папок на диске, с указанием размеров и процента от общего места.

В нижней части отображается графическое представление папок и их содержимого, которое так же связано с фильтром в правой верхней части, позволяющим быстро определить место, занимаемое отдельными типами файлов (например, на моем скриншоте, можно быстро обнаружить некий большой временный файл с расширением .tmp).
WizTree — очень простая бесплатная программа для анализа занятого места на жестком диске или внешнем накопителе в Windows 10, 8 или Windows 7, отличительная особенность которой — очень высокая скорость работы и простота использования для начинающего пользователя.

Подробно о программе, о том, как проверить и найти, чем занято место на компьютере с её помощью, и где скачать программу в отдельной инструкции: Анализ занятого места на диске в программе WizTree.
Программа Free Disk Analyzer by Extensoft — еще одна утилита анализа использования жесткого диска на русском языке, позволяющая проверить, чем занято место, найти самые большие папки и файлы и, на основании проведенного анализа, взвешенно принять решение об очистке пространства на HDD.
После запуска программы, вы увидите древовидную структуру дисков и папок на них в левой части окна, в правой — содержимое выбранной в текущий момент папки, с указанием размеров, процентов от занятого места, и диаграммой с графическим представлением пространства, занимаемого папкой.

Бесплатная версия анализатора места на диске Disk Savvy (есть также платная Pro версия) хоть и не поддерживает русский язык, но, пожалуй, является самым функциональным из всех перечисленных здесь инструментов.

Среди доступных возможностей не только наглядное отображение занятого места на диске и его распределение по папкам, но и гибкие возможности выполнить классификацию файлов по типам, изучить скрытые файлы, произвести анализ сетевых накопителей, а также просмотреть, сохранить или распечатать диаграммы различных типов, представляющие информацию об использовании пространства на диске.

Утилита TreeSize Free, наоборот — самая простая из представленных программ: она не рисует красивых диаграмм, зато работает без установки на компьютер и для кого-то может показаться даже более информативной, чем предыдущие варианты.
После запуска, программа анализирует занятое место на диске или выбранную вами папку и представляет ее в иерархической структуре, где отображается вся необходимая информация по занимаемому пространству на диске.

SpaceSniffer — бесплатная portable (не требующая установки на компьютер) программа, позволяющая разобраться в структуре папок на жестком диске примерно так же, как это делает WinDirStat.

Интерфейс позволяет визуально определить, какие папки на диске занимают наибольшее количество места, перемещаться по этой структуре (с помощью двойного клика мышью), а также фильтровать отображаемые данные по типам, датам или именам файлов.
Это — далеко не все утилиты такого рода, но в целом, они повторяют функции друг друга. Однако, если вам интересны другие хорошие программы для анализа занятого места на диске, то вот небольшой дополнительный список:
- Disktective
- Xinorbis
- JDiskReport
- Scanner (by Steffen Gerlach)
- GetFoldersize
Возможно, это список кому-то пригодится.
Если уж вы оказались в поиске программы для анализа занятого пространства на жестком диске, то предположу, что вы хотите его очистить. А потому предлагаю несколько материалов, которые могут быть полезны для этой задачи:
На этом всё. Буду рад, если статья была полезной для вас.
А вдруг и это будет интересно:
Почему бы не подписаться?
Рассылка новых, иногда интересных и полезных, материалов сайта remontka.pro. Никакой рекламы и бесплатная компьютерная помощь подписчикам от автора. Другие способы подписки (ВК, Одноклассники, Телеграм, Facebook, Twitter, Youtube, Яндекс.Дзен)
08.07.2015 в 12:50
Спасибо за хороший обзор со скриншотами! Подобных программ много, и различаются они, действительно, тем, как по-разному представляют одну и ту же информацию. Лично мне больше всего понравилась программа Scanner (by Steffen Gerlach) за то, что в ней одновременно видны и размеры папок, и самых больших файлов и подпапок в них.
09.07.2015 в 08:00
Ну а мне наоборот нравятся варианты без диаграмм, а с текстово-табличным представлением информации.
15.07.2015 в 10:33
15.07.2015 в 10:58
Спасибо за информацию и за отзыв! Насчет Дмитрия догадались верно.
06.12.2015 в 17:14
Есть ещё программа Ccleaner/ Сервис/ Анализ дисков.
10.05.2016 в 23:11
Выражаю благодарность за статью! Очень помогла программа Free Disk Analyzer. Нашел у себя на диске в папках Lightroom папку с кэш видео, причем файлы непонятного разрешения на 40 Gb. Непонятно откуда они там взялись еще и в таком количестве
11.05.2016 в 08:09
Скорее всего временные файлы, создававшиеся при обработке и не удаленные автоматически (например из-за вылета программы в процессе)
25.07.2016 в 22:06
Хочу обновить ноут до 10, но не получается. Хотя пробную еще весной спокойно устанавливал. Требует освободить 20 гб! А где непонятно. Наверное на диске С. Но там почти всё системное. На диске С в установленных програм файлес по двум только по одному гигу и только в папке Windows больше 55 гб. но это же системная папка! Что там может быть? И как теперь установить 10?
26.07.2016 в 10:40
25.07.2016 в 22:08
Вот даже проверил только что там даже 23гб осталось после очистки диска. Всё равно требует освободить. Очень странно. Нельзя ж системные сносить то чтобы установить 10.
12.09.2016 в 11:40
13.09.2016 в 10:20
я бы просто удалили всё, что глубже первого уровня. О причинах никаких догадок. То ли какой-то криво работающий скрипт сработал, то ли пользователь что-то эдакое сделал (только я не смог придумать, как такое по ошибке сделать).
27.02.2019 в 03:18
Долгое время пользовался и любил WinDirStat. Но сегодня обнаружил, что WizTree справляется лучше, потому что он показал и посчитал скрытую системную директорию:
C:\Windows\ServiceProfiles\LocalService\AppData\Local\Temp\TfsStore\Tfs_DAV
Здесь, как обнаружилось, лежало 100+ Gb файлов, которые есть/были на моём сетевом хранилище, которое было примонтировано как сетевой диск через протокол WebDAV. Что-то вроде кэша?
Причем все файлы открываются, но все они переименованы подобно этому, так что по имени не найдешь:
<00A324FD-3FF1-4838-A6E9-736450075404>.jpg
Вообще, меня это очень смутило. Зачем Windows делает этот кэш? Там же может быть (и в моем случае реально была) личная информация, которую я бы не удалил, если бы случайно не узнал, что она там есть. Так что имейте в виду.
27.02.2019 в 08:18
Эти файлы должны очищаться автоматически, но существует баг в Windows 7 и Server 2008, когда не очищаются.
Майкрософт выпускала обновление, где ошибка исправлялась, там системный файл Webclnt.dll был обновлен до версии 6.1.7601.22190, а сам файл лежал вот здесь: support.microsoft.com/en-us/kb/2790804 (но что-то сейчас у меня во всяком случае загрузка недоступна).
Примечание: после отправки комментария он не появляется на странице сразу. Всё в порядке — ваше сообщение получено. Ответы на комментарии и их публикация выполняются ежедневно днём, иногда чаще. Возвращайтесь.
Вам не хватает места во внутренней памяти смартфона или на SD-карте? Считаете ли вы, что вы уже удалили все, что не нужно, но что-то еще происходит? Мы покажем вам, как проверить, что занимает большую часть памяти.
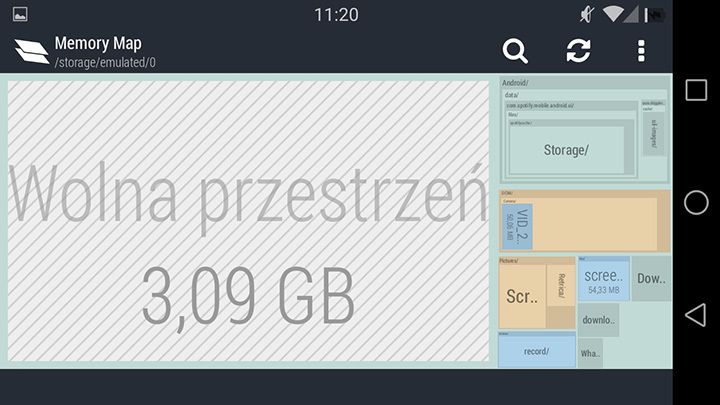
Очистка файлов, будь то на диске компьютера или в памяти смартфона, всегда так же раздражает. Особенно, если нам не хватает места, и мы не знаем точно, что удалить и что он весит. Однако есть приложения, которые помогают нам в этом.
Мы ищем файлы, которые занимают больше места
Все, что вам нужно сделать, это установить приложение Memory Map, которое сканирует память вашего телефона, а затем отображает его визуальное представление.
Загрузить карту памяти — Disk Cleaner
После запуска приложения начнется процесс сканирования — это займет несколько секунд. Затем экран будет разделен на несколько секторов.
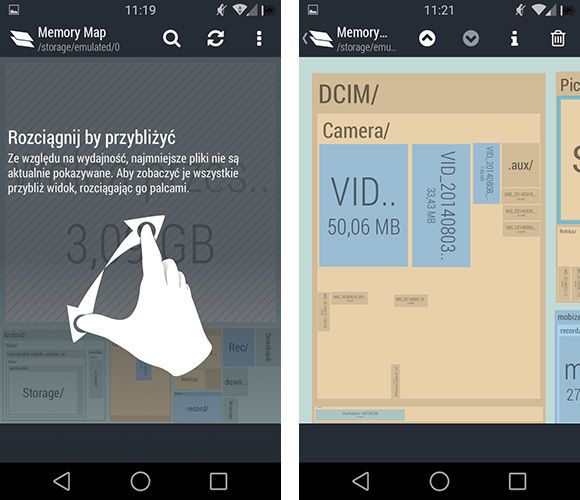
Белое пространство с диагональными линиями — свободное место в памяти смартфона. Ниже, однако, мы находим цветные прямоугольники, которые представляют файлы и папки на телефоне.
Путем перемещения пальца вы можете просмотреть все сектора и увеличить масштаб, чтобы просмотреть подробную информацию. На каждом прямоугольнике отображается имя файла или папки, а также размер файла, который занимает диск.
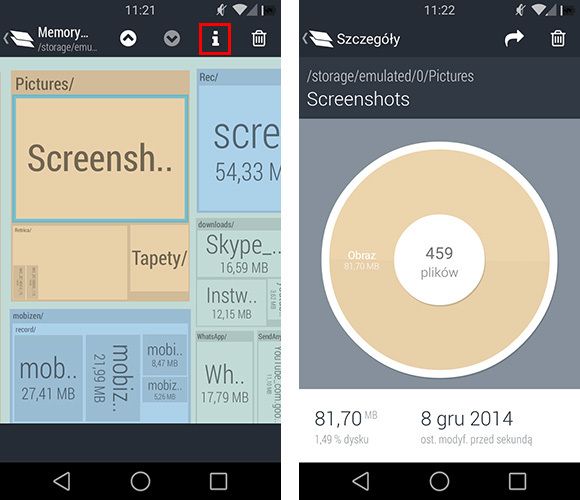
Отобразится информация о указанном каталоге, отображающем, сколько всего занимает папка и сколько файлов есть. Мы также можем удалить его в верхнем правом углу, используя значок корзины.
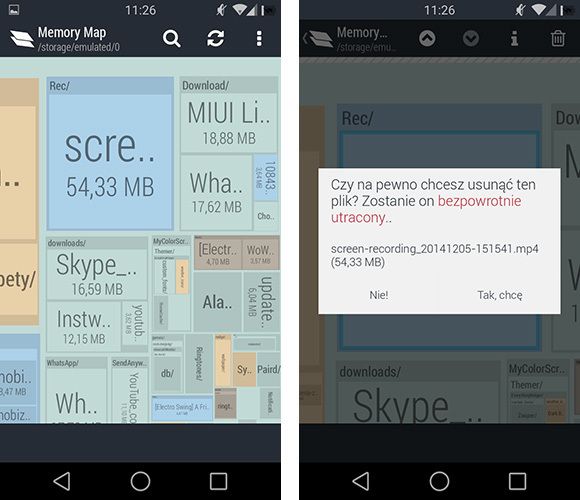
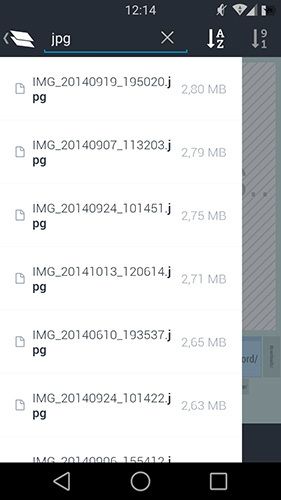
С помощью этих опций вы можете быстро определить папки и файлы, занимающие много места. Преимущество — хорошее применение трещин — это облегчает знакомство со всеми функциями. Если у вас возникла проблема с нехваткой места в памяти телефона, стоит проверить карту памяти и посмотреть, что действительно занимает больше всего места на вашем телефоне.
Пользователи компьютеров обычно знают, по какой причине у них заканчивается место на диске — скачено слишком много файлов с помощью Torrent, слишком много фотографий накопилось за последние годы, слишком большой видеоархив с последних событий и так далее. Но иногда ситуации не такие тривиальные — место может закончится на системной диске или на удалённом веб-сервере. В этой статье мы рассмотрим способы, которые позволят найти самые большие папки, которые заняли слишком много места на диске.
Описанные варианты ориентированы на командную строку — специально чтобы быть применимыми одновременно и для пользователей с настольными компьютерами, и для администраторов веб-серверов.
Программа ncdu является одним из самых удобных вариантов — она просто отлично справляется со своими задачами. У неё Ncurses интерфейс, то есть для обычных пользователей это будет просто очень удобно, а для администраторов, обслуживающих удалённые веб-сервера без графического интерфейса она также подойдёт, поскольку Ncurses не требует графического окружения рабочего стола.
Программа очень интуитивная и проста в использовании, достаточно запустить её:

Теперь рассмотрим приёмы использования утилит командной строки, обычно уже имеющихся на машинах даже с минимальным количеством установленных программ.
Нужна начать с того, чтобы сориентироваться, среди каких директорий нужно искать те, которые израсходовали слишком много место в системе. Начать можно примерно со следующих команд:
Вместо нужно вписать директорию в системе, например, если мы хотим начать с корневой директории:

Эта команда покажет только папки, размер которых измеряется гигабайтами.
Следующая команда делает нечто похожее, но сортирует папки по возрастанию размера и показывает только 10 самые тяжёлые:
Пример для анализа всей корневой файловой системы:

В этих командах:
- опция -P говорит не следовать по символическим ссылкам (это может привести к тому, что файлы будут посчитаны дважды)
- опция -x означает оставаться на одной файловой системе (очень полезно, не будут посчитаны смонтированные диски, а также диски с виртуальной файловой системой)
- опция -h печатает размер файлов в простом для восприятия человеком формате
- sudo для повышения привилегий — позволяет команде считать размер всех директорий и не выводить множество ошибок из-за недостатка прав на чтения папок
Чтобы указать корневую директорию, используйте /, чтобы указать текущую директорию, используйте . (точка). В любой из перечисленных выше команд вы можете указывать определённую папку, чтобы начать сбор информации с неё. Например, когда вы нашли папку с большим размером и хотите узнать больше подробностей о ней, укажите её в одной из команд.
Если есть основания думать, что нехватка места на диске заключается в том, что его заняли какие-то большие файлы (например, файлы логов какого-то приложения) а не множество маленьких файлов, то с помощью команды find можно выполнить поиск файлов, размер которого больше определённого, например:
Эта команда найдёт все файлы, размер которых больше 10 мегабайт.
В этой команде вместо / (означает искать начиная с корневой директории) вы можете указать любую другую директорию. А вместо +10M вы можете указать любое значение и другой префикс, например вместо M (мегабайты) указать G (гигабайты).
