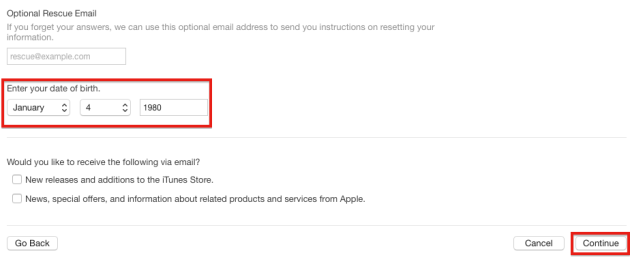На примере показан iPhone 5s с iOS 8.1.1. Уверяю вас, что на других моделях айфона и с другими ОС, сделать Apple ID без карты кредитной, т.е. бесплатно, также возможно и действия будут аналогичными.
Чтобы создать Apple ID бесплатно без кредитной карты с iPhone, нужно:
1. Включить айфон и зайти в приложение App Store.

2. Выбираем вкладку «Top Charts» и в ней сверху нажимаем на вкладку «Free». Далее из списка выбираем любое понравившееся приложение.

3. Я выбрала «Viber», открываем его и нажимаем на кнопку «GET», т.е. получить. А после, кнопка «GET» поменяется на «INSTALL», ее тоже следует нажать, если хотите создать бесплатный Apple ID без кредитной карты с iPhone.

4. В результате вам будет предложено диалоговое окно, в котором следует выбрать «Создать Apple ID».

5. Далее, чтобы можно было сделать Apple ID без карты, нужно просто пройти здесь регистрацию и внимательно заполнить необходимые поля. В начале будет представлен выбор страны – нажимаем «Next».

6. Потом вам будет предложено прочитать лицензионное соглашение – нажимаем «Agree».

7. После этого нужно будет ввести вашу электронную почту, на которую вы хотите, создать бесплатный Apple ID (зарегистрировать) и пароли.

8. Пролистав страничку немного ниже видим, что нужно выбрать 3 вопроса (поле «Question») и ответить на них. Запишем ответы в пустые поля «Answer» латиницей.


9. И наконец у нас появляется основная страничка – выбор кредитной карты для оплаты приложений. Но, так как мы заходили через бесплатное приложение, то у нас появился пункт «None», на котором должна стоять галочка, которая даст вам возможность не только создать бесплатный apple id, но и бесплатно скачивать приложения c App Store.

10. Отлистываем чуть ниже и заполняем латинскими буквами такие поля как: First Name (имя), Last Name (фамилия), Address (любой адрес), Town (город) и Postcode (почтовый индекс города). А также Phone (ваш номер телефона без всяких плюсов, семерок, восьмерок и прочих дополнений).

11. После всех действий нажимаем «Next» и если все правильно заполнено, то появится такое окно, в котором нажимаем «Done».

12. Регистрация выполнена, теперь идем в почту на которую был зарегистрирован ID и активируем его.

13. Для этого откроем новое письмо от Apple и нажмем там на ссылку «Verify now».

14. После чего вам откроется окно «My Apple ID», в котором вы должны ввести в свободные поля ваш Apple ID (или почту) и пароль к Apple ID. И нажать кнопку «Verify Address».

15. В результате вы получите ответ об успешной активации.

16. Теперь можете смело скачивать приложения с App Store. При первой инсталляции нужно будет ввести пароль от Apple ID, потом можно будет пользоваться Touch ID.

Теперь вы знаете как правильно создать Apple ID с iPhone, если нет кредитной карты и совершенно бесплатно, затратив при этом не более 10 минут!
Apple предоставляет доступ к своим сервисам и магазинам во множестве стран мира, но их список, а также количество контента в каждой стране отличается. В России, Украине и других странах СНГ вы можете свободно покупать приложения, фильмы и музыку, пользоваться большинством сервисов Apple, но все же не всеми. У штатовского Apple ID по-прежнему есть преимущества над региональными. В этой статье мы рассмотрим их, а также расскажем как бесплатно завести американский аккаунт и использовать ваши Apple-устройства по-максимуму.
Конечно, самым главным преимуществом штатовского аккаунта является доступ к американскому App Store, в котором приложения и игры появляются раньше, да и ассортимент более широкий, включая эксклюзивы, недоступные в нашей стране. Помимо этого есть еще iTunes Radio и другие музыкальные сервисы вроде Spotify, Rdio, не работающие на территории РФ (ограничение можно обойти через прокси, но без приложений вам никак не обойтись, а они есть только в US App Store). Также сюда можно отнести возможность бесплатной установки платных приложений для iPhone, iPad и Mac через сервис FreeMyApps, работающий только с американским App Store.
Что касается покупки другого цифрового контента — например, музыки и фильмов — то штатовский Apple ID будет хуже, поскольку цены в нем выше, чем в том же российском. Учитывайте это, если покупаете контент в iTunes Store.
В регистрации, по сути, нет ничего сложного и ее легко можно произвести как с компьютера, так и прямо с iOS-устройства. Какой способ будет удобнее вам — выбирайте сами, мы расскажем об обоих.
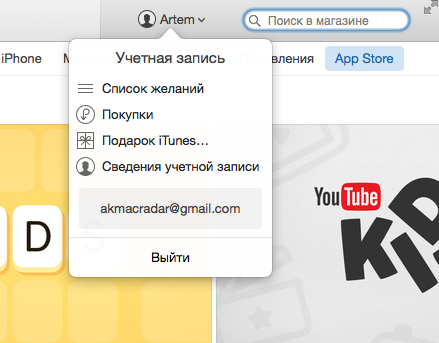
Открываем iTunes и выходим из вашего существующего аккаунта, если он вас есть.
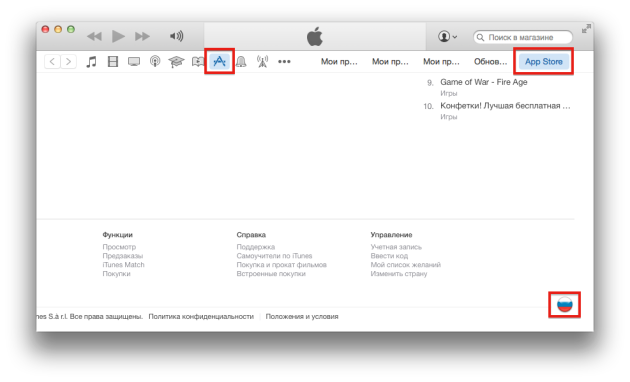
Выбираем категорию «Приложения» и переходим в раздел App Store. Теперь листаем вниз до самого конца и кликаем по флажку.
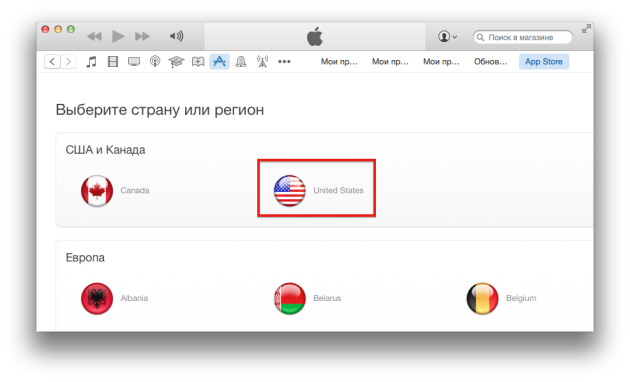
Указываем регион США. Он заботливо расположен прямо перед глазами.
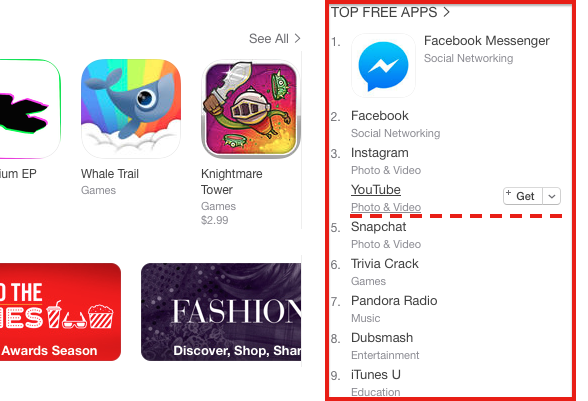
Смотрим в боковое меню справа и находим там любое бесплатное приложение. Возьмем для примера YouTube.
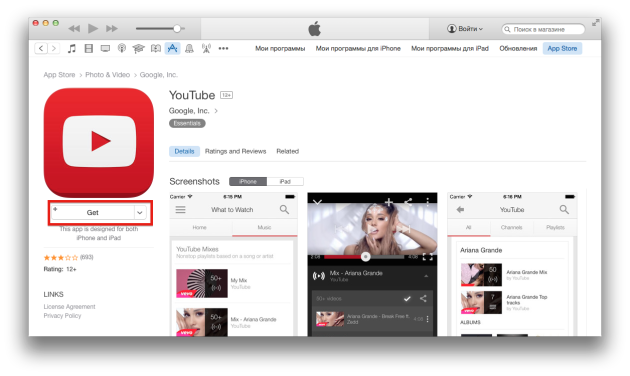
На странице приложения жмем кнопочку Get.
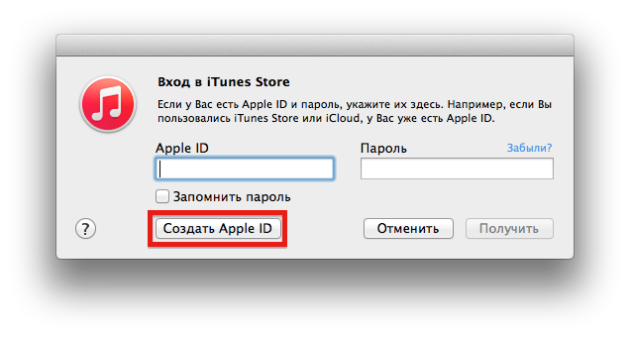
Во всплывающем окошке с вводом логина и пароля выбираем вариант «Создать Apple ID».
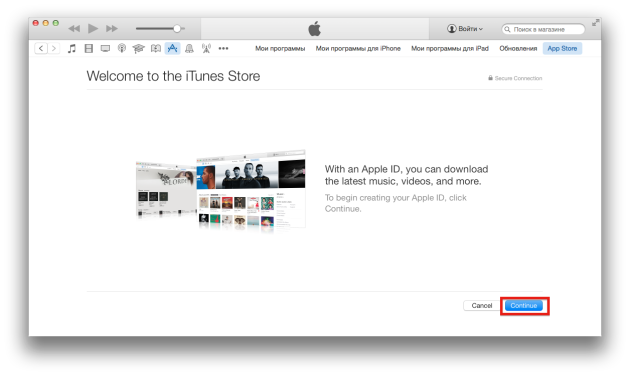
На экране приглашения жмем Continue.
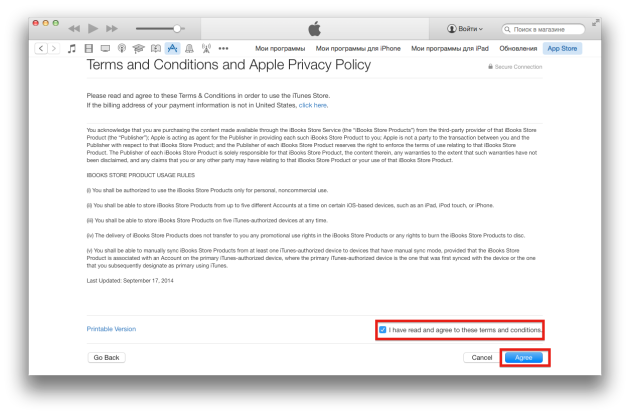
Далее принимаем лицензионное соглашение, поставив галочку и нажав кнопку Agree.
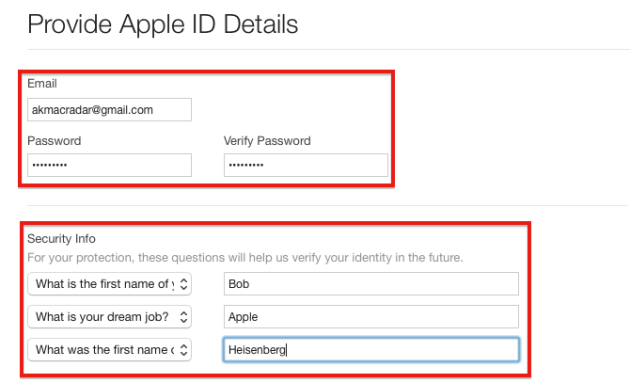
Теперь нужно ввести необходимые данные:
- Email — лучше не использовать российские домены, а выбрать, например, Gmail.
- Password — одной заглавной буквы и цифры теперь недостаточно, не забудьте поставить в вашем пароле какой-нибудь спецсимвол.
- Security Info — выбираем секретные вопросы и указываем ответы на них (это важно, в дальнейшем они будут использоваться для восстановления пароля).
- Date of birth — дата рождения (лучше указывайте свою, чтобы не забыть, она тоже используется для восстановления пароля).

Снимаем галочки с подписок на рассылки, если они не нужны и нажимаем кнопку Continue.
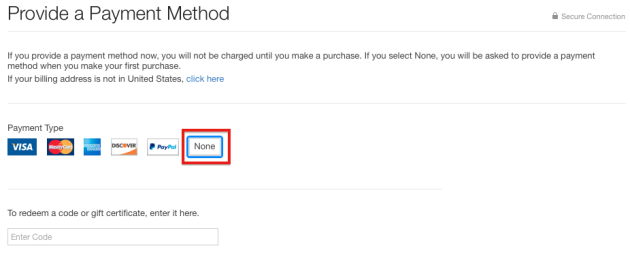
Указываем способ оплаты, в нашем случае выбираем None.
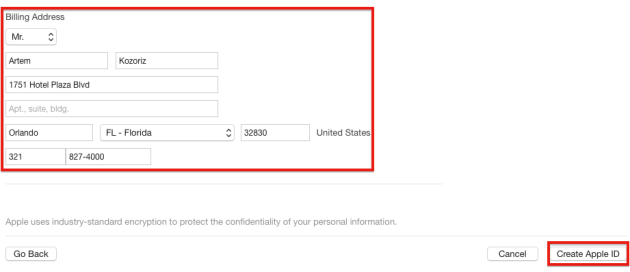
Теперь нужно указать ваше имя и фамилию, а также реальный американский адрес и телефон. Рекомендую выбрать штат Флорида, поскольку в нем нет налога на покупки в App Store (в некоторых других штатах он есть).

Проще всего использовать адрес какого-либо общественного учреждения или отеля, который легко найти через Google Maps. Нам нужны:
- Street — улица с выбранным зданием, см. скриншот.
- City — город, в моем примере Orlando.
- State — штат, у меня FL — Florida.
- Zip Code — индекс, для Флориды — 32830.
- Area code — код города, для Орландо — 321.
- Phone — телефонный номер (нам нужны только последние 7 цифр).
Остается только проверить данные и нажать кнопку Create Apple ID.
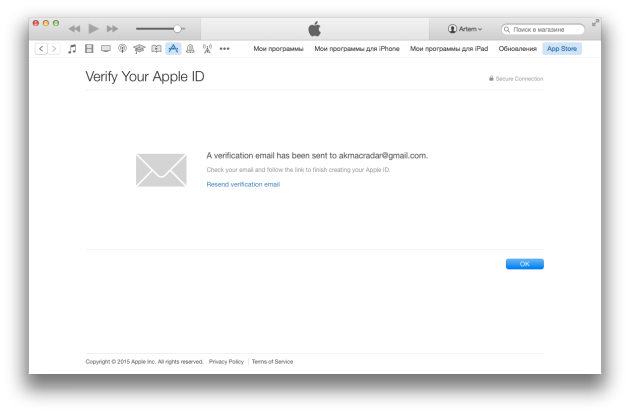
Если всё введено верно, то вы увидите экран верификации, который изменится после подтверждения вашего email.
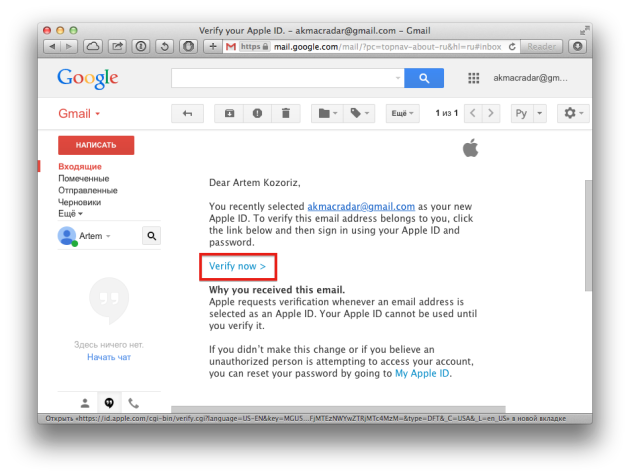
Проверям ящик, который указывали при регистрации, на него должно прийти письмо от Apple со ссылкой на активацию аккаунта. Переходим по ней.
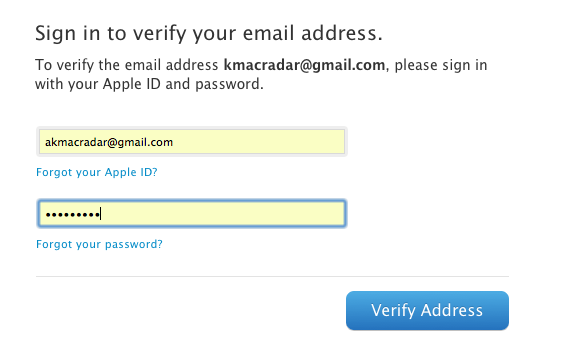
Входим в Apple ID, используя ваш логин и пароль.
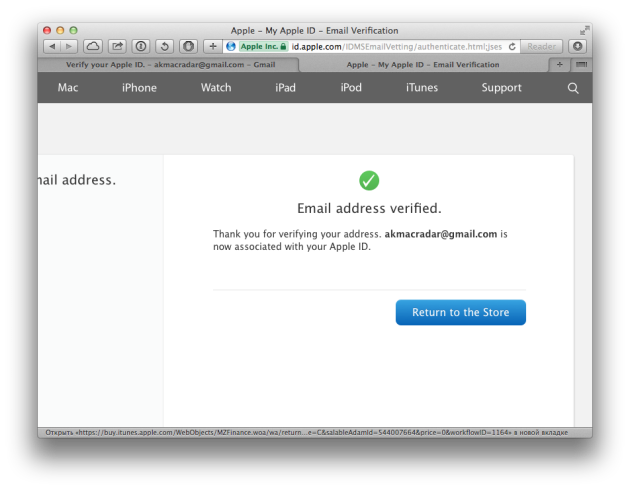
Всё, ваш email верифицирован. Принимайте поздравления, теперь у вас есть американский Apple ID!
Завести Apple ID с помощью iOS-устройства также легко, как и с компьютера. Все шаги полностью аналогичны.

Открываем App Store и выходим из вашего существующего аккаунта. На вкладке «Подборка» листаем в самый низ и нажав на логин выбираем «Выйти».

Теперь переходим на вкладку поиска. Находим любое бесплатное приложение. Я опять буду использовать YouTube.

Жмем кнопочку Get. Во всплывающем меню выбираем «Создать Apple ID».

Теперь нужно выбрать страну. Галочка уже будет стоять на United States. Принимаем лицензионное соглашение, нажав кнопку Agree.

Вводим регистрационные данные:
- Email — лучше не использовать российские домены, а выбрать, например Gmail.
- Password — одной заглавной буквы и цифры теперь недостаточно, не забудьте поставить в вашем пароле какой-нибудь спецсимвол.
- Security Info — выбираем секретные вопросы и указываем ответы на них (это важно, в будущем они будут использоваться для восстановления пароля).

Теперь нужно указать дату рождения. Лучше поставить свою, чтобы не забыть, поскольку она тоже используется для восстановления пароля. В разделе Billing information выбираем способ оплаты None и жмем Next.

Вводим реальный штатовский адрес и телефон. Используем Google Maps и находим любой отель, лучше во Флориде, так как в этом штате нет налога на покупки в App Store. Нам нужна следующая информация:
- Street — улица с выбранным зданием.
- City — город, в моем примере Orlando.
- State — штат, у меня FL — Florida.
- Zip Code — индекс, для Флориды — 32830.
- Area code — код города, для Орландо — 321.
- Phone — телефонный номер (обратите внимание, что здесь нужны 10 последних цифр)

После этого вы окажетесь на экране верификации. Теперь проверяем почту и переходим по ссылке из письма Apple, чтобы верифицировать email. Вот и всё. Начнется загрузка нашего приложения, что означает успешное создание Apple ID. Поздравляю!
Создание Apple >

Apple ID представляет собой единую учетную запись для всех «яблочных» смартфонов или планшетов. Не откладывайте с созданием собственного аккаунта, он значительно расширит поле вашей деятельности в App Store. Аккаунт будет вам необходим по следующим причинам:
- скачивать платные и бесплатные приложения;
- использовать бесплатные возможности для общения, например, iMessage;
- синхронизировать информацию с разных устройств посредством единого облака;
- скачивать аудио и видеофайлы из iTunes Store;
- обнаружить смартфон, если он был потерян.
Рекомендуем также ознакомится с ответами на часто задаваемые вопросы на apple.com

Главная сложность для владельцев iPhone заключается в следующем: как создать Apple ID на iPhone без кредитной карты. Предположим, что у вас нет в наличии необходимого пластика, или вы хотите первое время воспользоваться возможностями аккаунта не привязывая карту.
Итак, алгоритм действий для регистрации аккаунта Apple ID без карты:
- Откройте магазин App Store на вашем гаджете (iPhone или iPad).
- Найдите вкладку «Бесплатные приложения», а затем найдите раздел «Лучшие бесплатные приложения».
- Кликните на одно из бесплатных приложений и начните устанавливать его на iPhone.
- Кликните на всплывшее окно «Создать Apple ID».
- Введите точные данные в графе «Страна».
- Изучите пользовательское соглашение и только после этого примите его.
- Постарайтесь максимально заполнить все поля.
 |
E-mail . Укажите верный адрес вашей почты, который необходим для подтверждения вашей регистрации Apple ID.
Пароль . Придумайте пароль. Он должен быть сложным и содержать цифры и латинские буквы. Разумеется, повторений и пробелов быть не должно.
Безопасность . Не пренебрегайте дополнительными вопросами для установления безопасности.
Дата рождения . Установите свой настоящий возраст, но имейте ввиду, что пользователи, не достигшие тринадцати лет, не могут авторизоваться. Владельцы устройства моложе совершеннолетия смогут пользоваться ограниченными возможностями.
Далее, следуйте следующим образом:
- после введения ваших данных кликните на кнопку «Далее»;
- после предложения «Способ оплаты», откажитесь от него;
- далее, введите свои координаты. Они могут быть неточны;
- кликните «Далее». Сразу после этого на вашу электронку придет письмо. Нажмите «Подтвердить сейчас» и обозначьте ваш Apple ID.

Далее поговорим о том, как создать Apple ID с помощью iTunes. Сделать это можно почти также, как и в предыдущем варианте.
- Откройте iTunes, и с помощью вкладки «Программы» переходите в App Store.
- Выберете вкладку «Лучшие бесплатные приложения».
- Загрузите любое бесплатное приложение.
- Действуйте также, как и в вышеупомянутом случае.
Пройдя несколько этапов заполнения информации отпеть те поле Нет в пункте Способ оплаты.

Отвечая на дополнительные вопросы, которые возникнут при регистрации Apple ID для безопасности аккаунта, будьте очень внимательны. Отвечайте таким образом, чтобы правильные слова знали только вы и при необходимости потом их вспомнили.

Если вы потеряете доступ к аккаунту, почту или забудете пароль, то проблем с восстановлением впоследствии не будет. Дополнительные действия также служат идентификатором пользователя.