Чтобы облегчить процесс оплаты услуг, мы разработали возможность привязать к своему аккаунту платежные данные банковских карт. После сохранения платежных данных вам больше не потребуется вводить их перед оплатой.
Для привязки подойдут только карты платёжных систем Visa, MasterCard или МИР. Привязанную карту можно использовать для:
Автопополнения баланса. При достижении определённого порога баланс будет автоматически пополнен денежными средствами с привязанной платёжной системы.
Автопродления услуг При недостатке средств на балансе аккаунта автопродление сработает с баланса подключенной платёжной системы.
После оплаты счёта через банковскую карту, её реквизиты автоматически закрепляются за вашим аккаунтом. Данные вашей карты хранит платёжный шлюз вашего банка, REG.RU они недоступны.
- 1. Перейдите на страницу Баланс лицевого счёта.
- 2.
Чтобы выполнить тестовый платёж (1 р.), нажмите Привязать: 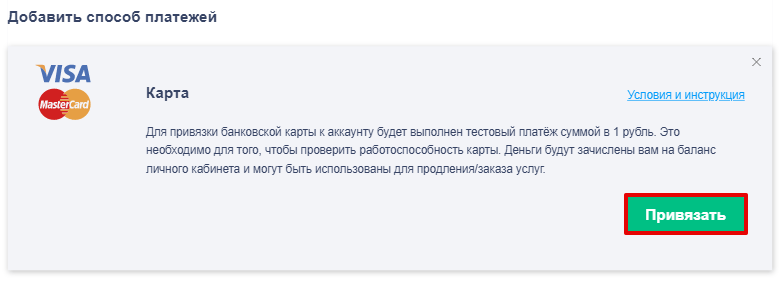
Заполните платёжные реквизиты вашей карты и нажмите Оплатить: 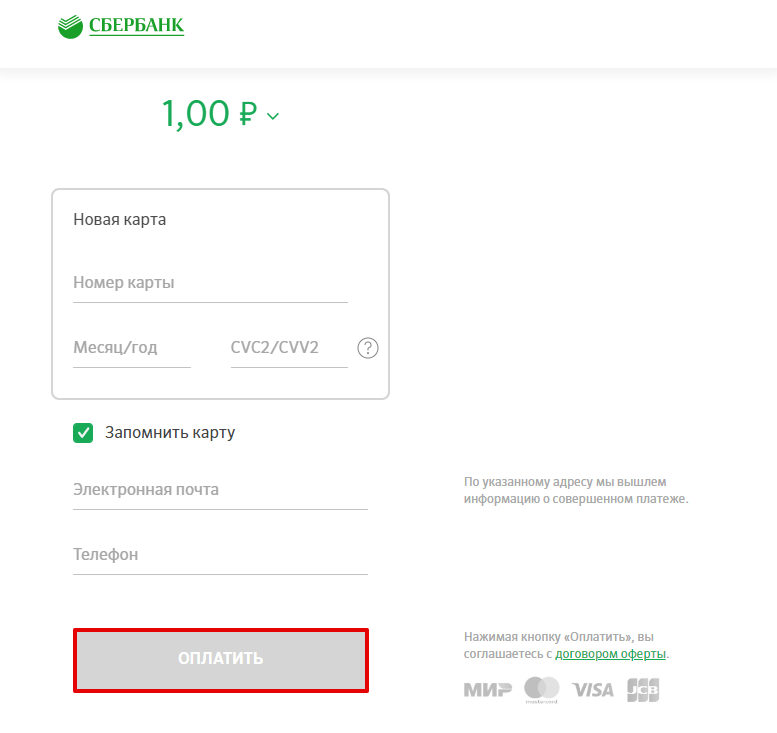
Готово! Банковская карта привязана и может использоваться для оплаты в один клик. Теперь вы можете активировать карту для Автопополнения и Автопродления.
Кликните по строке Привязанные платёжные системы:
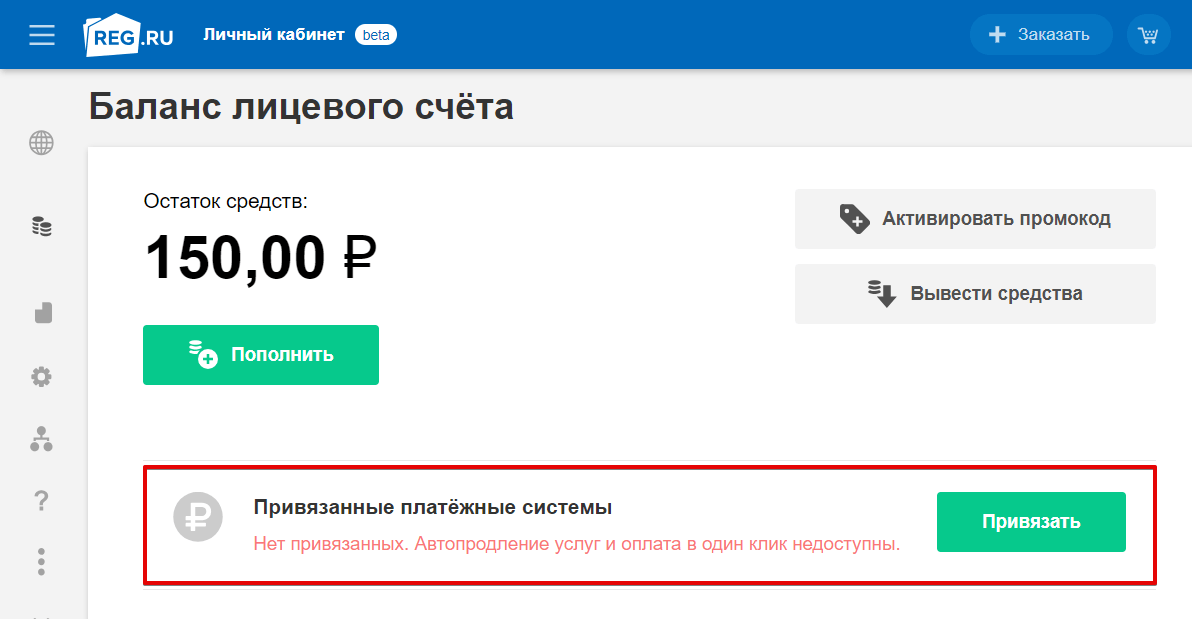
На открывшейся странице выберите привязанную платёжную систему и нажмите значок Корзина:
В данном видеоуроке мы расскажем вам как присоединить кредитную
карту к своему аккаунту MoneyBookers.
Для того чтобы добавить кредитную карту в свой аккаунт
MoneyBookers вам необходимо зайти в свой профиль.
После чего переходим к списку кредитных карточек и нажимаем
Добавить.
Теперь указываем имя владельца и выбираем тип кредитной карты.
Далее указываем номер кредитной карты состоящий из 16 цифр,
затем указываем истечение срока действия карты и вводим код
безопасности карты, который расположен на обратной стороне карты и
состоит из трех цифр.
Также необходимо выбрать будите ли вы использовать деньги с этой
карты для игровых целей. Под игровыми целями подразумевается
онлайн-казино и букмекерские конторы. Нужно просто выбрать
подходящий вам вариант.
Далее необходимо подтвердить данные поставив галочку внизу
страницы и нажать на кнопку Добавить.
После этого с вашой карточки будет списана произвольная сумма от
1-го до 3-х долларов и внесена на ваш счет в MoneyBookers.
Теперь необходимо верифицировать карту обратившись в банк или
зайдя в онлайн банкинг и узнать точную сумму которая была списана с
вашей карты.
После этого необходимо указать эту сумму в вашем профиле и ваша
карта будет верифицирована.
Теперь вы можете полноценно использовать свою кредитную карту с
вашим аккаунтом MoneyBookers.

Apple ID — это учетная запись, которая дает вам доступ ко всем сервисам компании Apple (App Store, iTunes Store, iCloud). С ее помощью Вы получаете возможность использовать все преимущества операционных систем: iOS, macOS и tvOS. Не имея аккаунта Apple ID взаимодействие с iPhone, iPad, Mac или Apple TV будет не полноценно, так как Вы не сможете:
- устанавливать/обновлять приложения и игры из App Store для iOS и macOS;
- синхронизироваться с облачным хранилищем iCloud;
- настроить функцию Найти iPhone/iPad в случае утери или кражи;
- использовать стриминговый музыкальный сервис Apple Music;
- покупать музыку и видео в iTunes Store.
Плюс ко всему Apple ID нужен при обращении в техподдержку Apple или их фирменный магазин Apple Store.
Регистрация Apple ID не является сложной и не требует от вас особых знаний и умений, все очень просто. В данной статье мы рассмотрим 2 способа регистрации аккаунта Apple ID без привязки к кредитной карте:
Для регистрации Apple ID на компьютере, нам понадобится программа iTunes, если Вы используете компьютер с macOS (OS X) — MacBook Air, MacBook Pro или iMac, она уже установлена. Для компьютеров с операционной системой Windows вам нужно самостоятельно скачать ее и установить.
Но есть одна важная особенность — создать учетную запись сегодня уже возможно, увы, не на всех версиях iTunes. Начиная с версии 12.7, в программе больше нет магазина приложений App Store и поэтому, перед тем как приступить, Вы должны проверить установленную у вас версию:
Если у вас установлен iTunes 12.7 или выше, есть несколько решений:
- Удалить данную версию программы (прочесть об этом можно в следующем материале) и установить версию iTunes 12.6.5 (ссылка на скачивание: macOS, Windows 32-bit и Windows 64-bit)
- Зарегистрировать Apple ID на iPhone или iPad
Шаг 1 Запускаем программу iTunes
Шаг 2 Переходим в раздел Программы , выбрав его в выпадающем списке, который находится в левом углу панели возле стрелок навигации
Шаг 3 В этой же панели (верхняя часть окна) кликаем по App Store , далее находим в магазине любое бесплатное приложение и нажимаем кнопку Загрузить
Шаг 4 В появившемся окне нажимаем кнопку Создать новый Apple ID
Шаг 5 Вводим свой действующий адрес электронной почты (email), который будет нашим Apple ID, придумываем пароль и указываем его в соответствующих полях
Требования к паролю:
- не менее 8 символов;
- обязательно хотя бы одна заглавная буква и одна цифра;
- нельзя использовать несколько одинаковых символов подряд (111, aaa);
- пароль не должен совпадать с названием учетной записи Apple ID;
- он не должен быть легким (qwerty, password, 1234567890).
Шаг 6 Теперь указываем свои личные данные: имя, фамилия и дата рождения. Среди доступных вопросов выберите которые подходят для вас и дайте на них ответы, лучше запишите их где-то, чтобы не забыть. Подтвердите введенную информацию нажав кнопку Продолжить
Внимание! Важным условием регистрации является обязательное использование секретных вопросов и ответов на них, они нужны для подтверждения, что Apple >Поэтому отнеситесь к этому очень серьезно!
Указываем домашний адрес и телефон. Если Вы регистрируетесь не в украинском App Store, а например, в российском, американском или другом, то вам нужно обязательно указывать адрес и индекс той страны, в которой регистрируетесь: для России — российский, для Америки — американский и т.д! Адрес можно указывать абсолютно любой, Apple это не проверяет
Шаг 8 На указанный в качестве имени Apple ID E-mail придет письмо с подтверждением регистрации, в котором будет указан код проверки, укажите его и нажмите Подтвердить
Вот и все! Теперь можно заходить под своей учетной записью Apple ID в iTunes.
Регистрация данным методом производится непосредственно в самой операционной системе iOS на iPhone или iPad в приложении App Store.
Шаг 1 Открываем приложение App Store и для устройств с iOS 10 и ниже, в меню снизу выбираем Топ-чарты . Переходим на вкладку Бесплатно , где выбираем себе по душе приложение и нажимаем на кнопку ЗАГРУЗИТЬ , а потом УСТАНОВИТЬ . Именно только так мы сможем зарегистрировать Apple ID без банковской карты
Для устройств с iOS 11 и выше, на странице Сегодня найдите любое бесплатное приложение и нажмите кнопку Загрузить или Получить
Шаг 2 Появится окно для входа, где выбираем Создать Apple ID
Шаг 4 Также как и при создании Apple ID на компьютере: указываем ФИО, дату рождения и заполняем поля касательно вопросов безопасности (выбираем контрольные вопросы и отвечаем на них). При заполнении всех обязательных полей нажимаем Далее
Шаг 5 В сведениях об оплате указываем НЕТ , ведь мы хотим создать Apple ID без кредитной карты. Указываем домашний адрес и телефон, жмем кнопку Далее
Шаг 6 Теперь осталось только подтвердить нашу учетную запись, после чего регистрация Apple >Подтвердить
Примите поздравления! Теперь Вы имеете собственный Apple ID, который можно использовать в AppStore, iTunes и других сервисах компании Apple.
Как видите регистрация является совершенно простой и Вы можете выбрать наиболее понравившийся для вас способ.
Если вам понравилась статья, добавляйте ее себе в закладки и делитесь с друзьями, а также подписывайтесь на наши сообщества в социальных сетях, где Вы сможете найти еще много полезной информации
